Thi online đã trở thành một câu chuyện quen thuộc trong 2 năm trở lại đây, mặc dù các trường học đã cố gắng hết sức để giảm thiểu việc gian lận, nhưng những mánh khóe của học sinh thì ngày càng tinh vi. Để giảm đi tình trạng đó, phần mềm Azota chính là một giải pháp hữu hiệu để quản lý việc thi cử của học sinh. Sau đây, chúng ta hãy cùng đi tìm hiểu rõ hơn về phần mềm này và cách đăng nhập Azota cho học sinh nhé.
Mục Lục Bài Viết
Azota vn là gì?
Phần mềm Azota là một công cụ quản lý lớp học vô cùng hiệu quả. Với công cụ này, các giáo viên sẽ không còn cảm thấy khó khăn trong quá trình giao bài và chấm bài nữa. Chỉ cần vài thao tác nhỏ là giáo viên có thể upload file bài tập lên hệ thống và giao cho học sinh. Ngoài ra, với tính năng “chống gian lận trong thi cử” thì phần mềm đã chiếm được nhiều ưu thế hơn so với các ứng dụng tương tự.
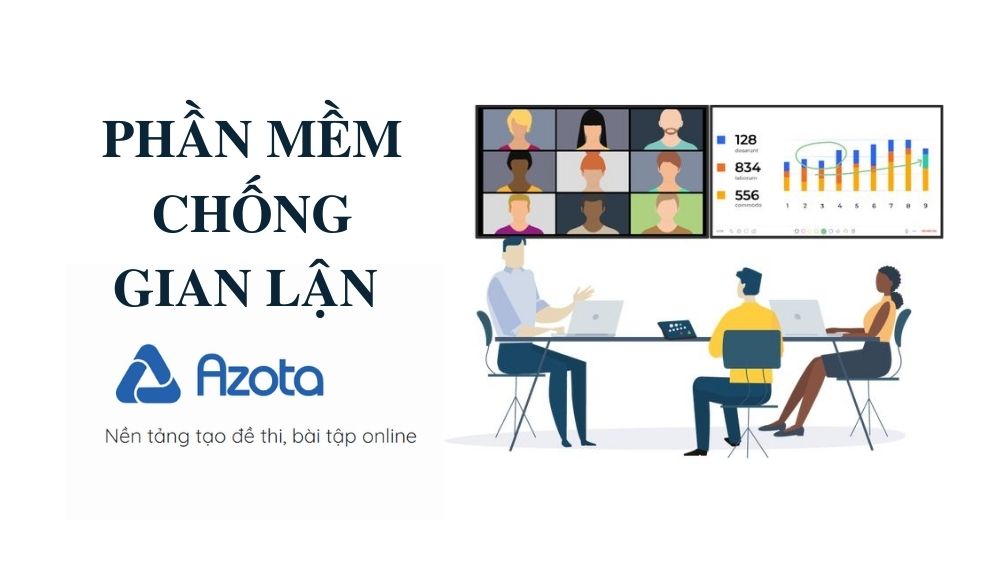
Các tính năng Azota
- Tạo và giao đề thi chỉ trong 1 phút
- Chấm thi tự động và trả bài cho học sinh ngay trên hệ thống
- Thống kê và đánh giá điểm nhanh chóng cho học sinh
- Chống gian lận thi cử vô cùng hiệu quả
Hướng dẫn đăng ký tài khoản Azota Giáo Viên Trên Máy Tính
Bước 1: Truy cập trang web Azota: azota.vn
Bước 2: Nhấn Đăng ký
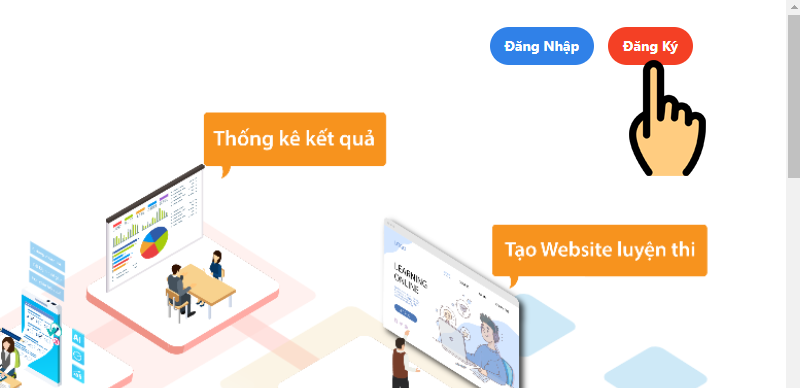
Nhấn Đăng ký
Bước 3: Chọn Tôi là giáo viên
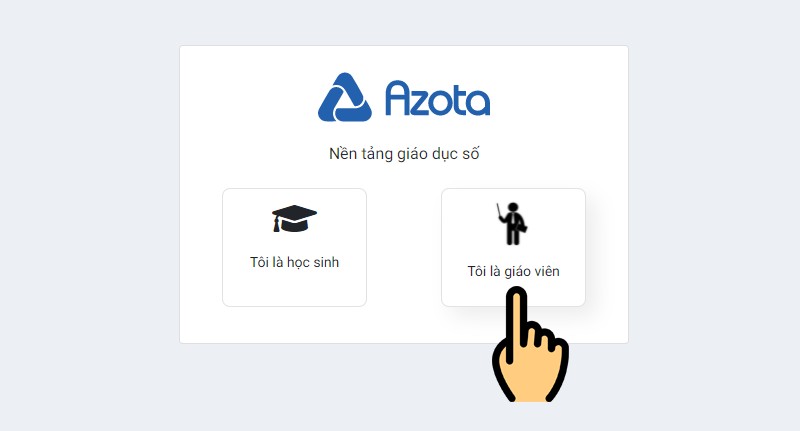
Chọn Tôi là giáo viên
Bước 4: Điền họ tên, SĐT, đặt mật khẩu tài khoản sau đó nhấn Đăng ký (Có thể bỏ qua bước điền Email)
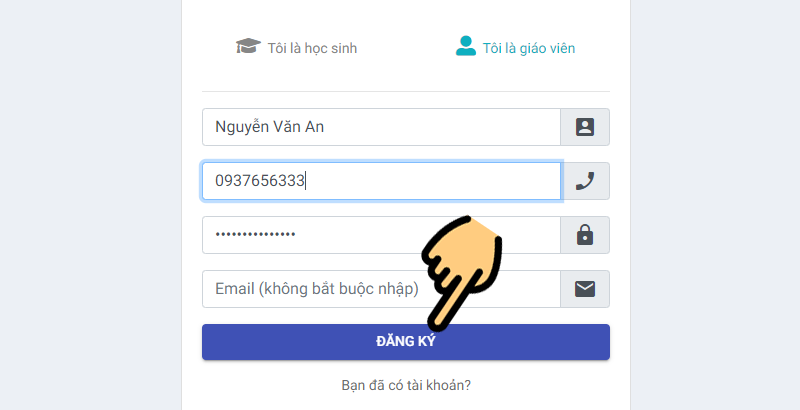
Nhấn Đăng ký
Bước 5: Nhập SĐT và nhấn Tiếp tục để nhập OTP là đăng ký tài khoản Azota thành công.
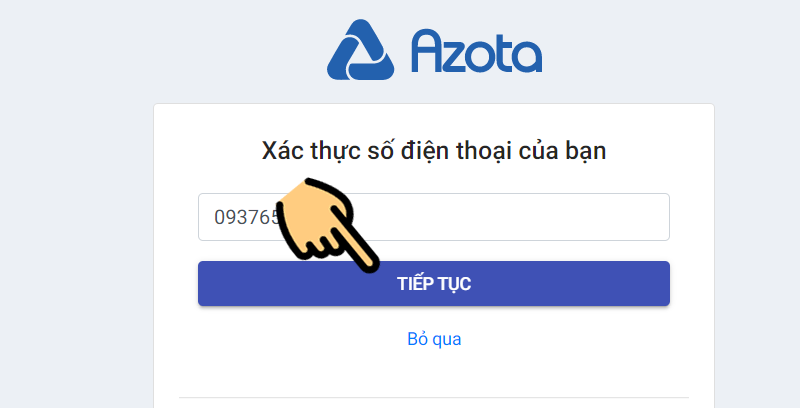
Nhập SĐT và nhấn Tiếp tục
Hướng dẫn tạo đề thi, giao bài tập cho học sinh trên Azota
Bước 1: Sau khi đăng nhập, chọn mục Học sinh để thêm lớp học
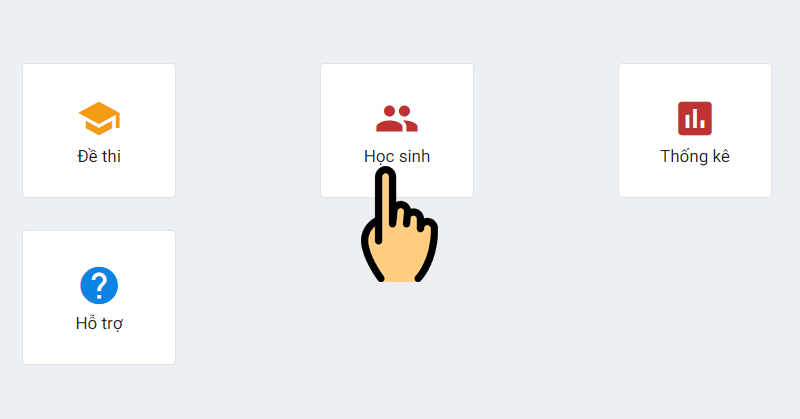
Chọn mục Học sinh
Bước 2: Chọn mục Thêm lớp
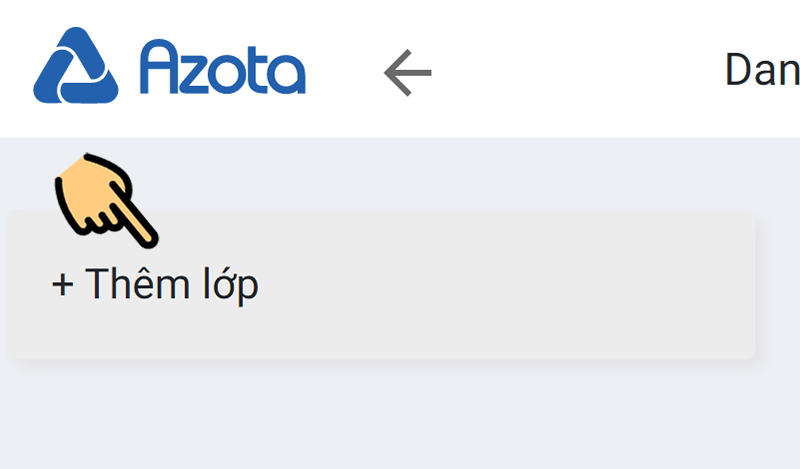
Chọn mục Thêm lớp
Bước 3: Nhập tên lớp rồi nhấn Thêm lớp
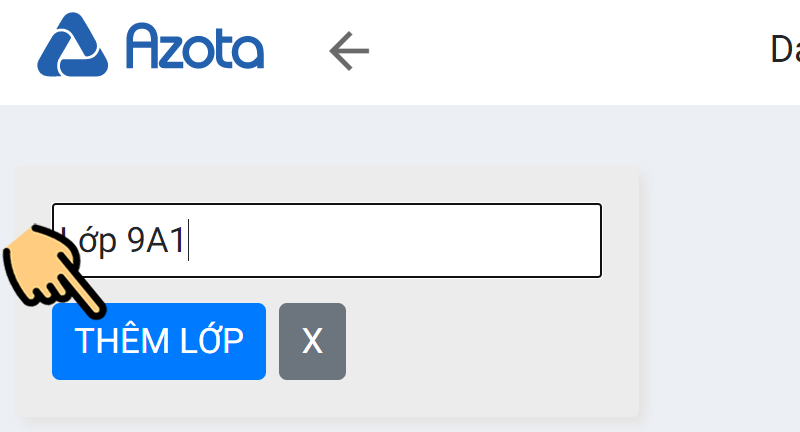
Nhập tên lớp rồi nhấn Thêm lớp
Bước 4: Chọn Thêm học sinh
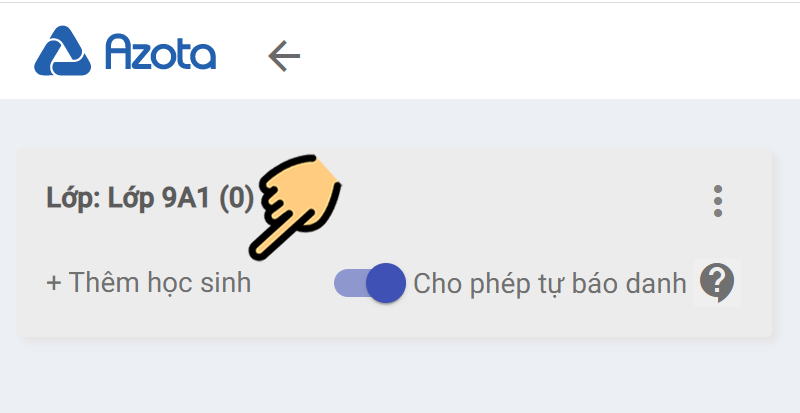
Chọn Thêm học sinh
Bước 5: Chọn nhập từ file Excel (Nếu không có file danh sách học sinh Excel, thầy cô có thể điền tên từng học sinh vào ô)
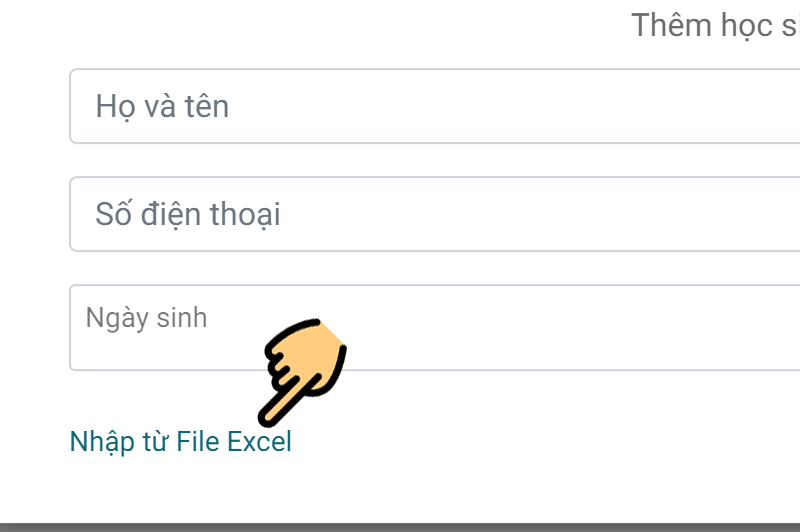
Chọn nhập từ file Excel
Bước 6: Nhấn vào mục Chưa có file được chọn
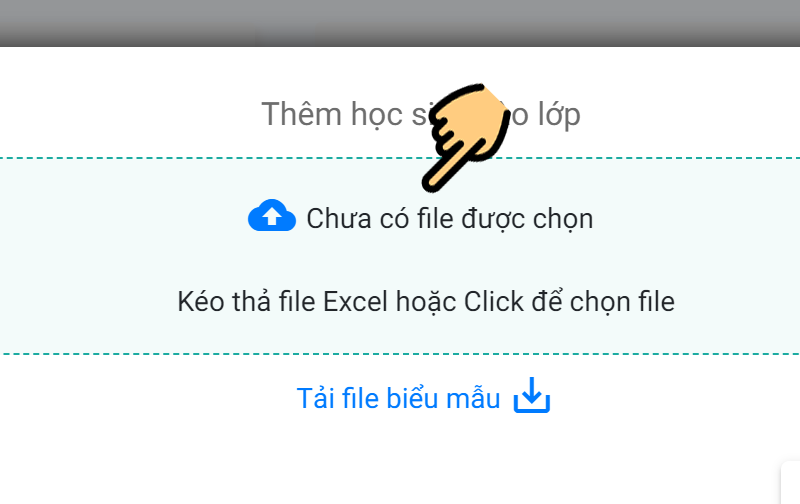
Nhấn vào mục Chưa có file được chọn
Bước 7: Chọn file danh sách học sinh rồi nhấn Xác nhận
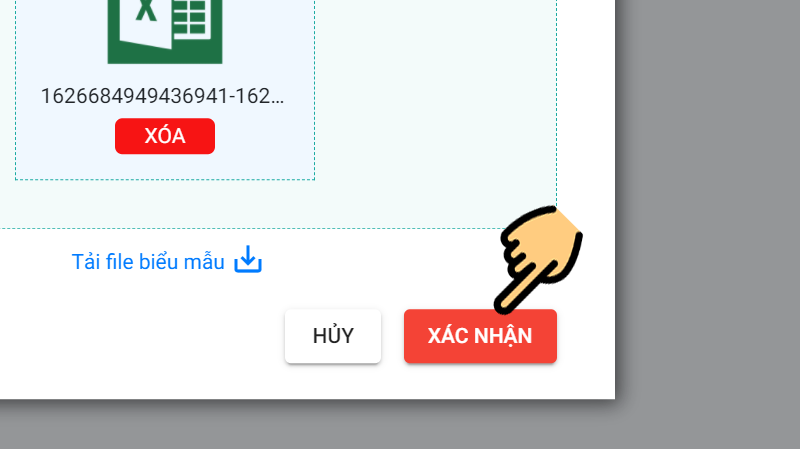
Chọn file danh sách học sinh
Bước 8: Ra màn hình chính chọn Bài tập hoặc Đề thi nếu muốn tạo bài thi cho học sinh
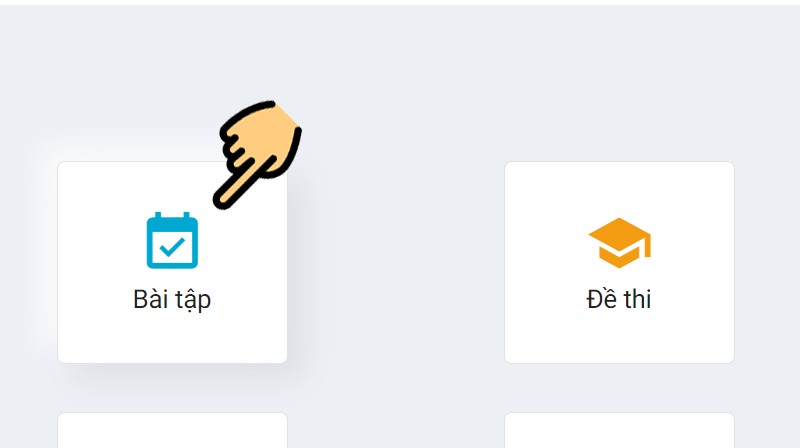
Ra màn hình chính chọn Bài tập
Bước 9: Chọn Trường học nơi mình đang giảng dạy sau đó nhấn Lưu
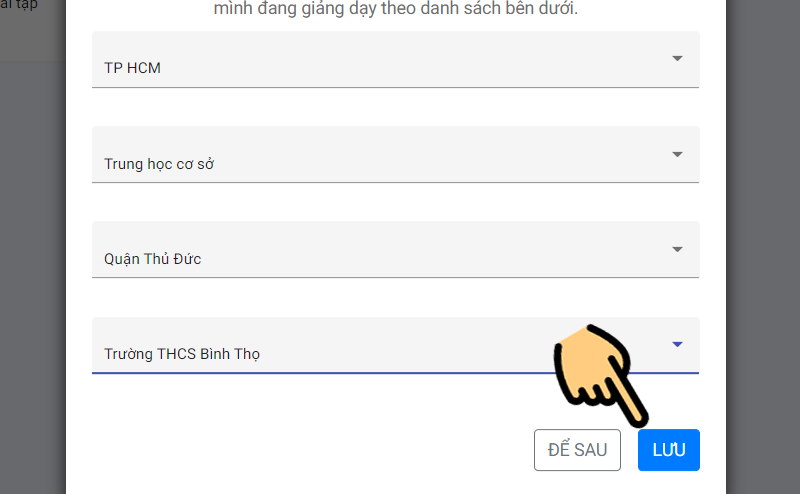
Chọn Trường học
Bước 10: Nhấn Tạo bài tập
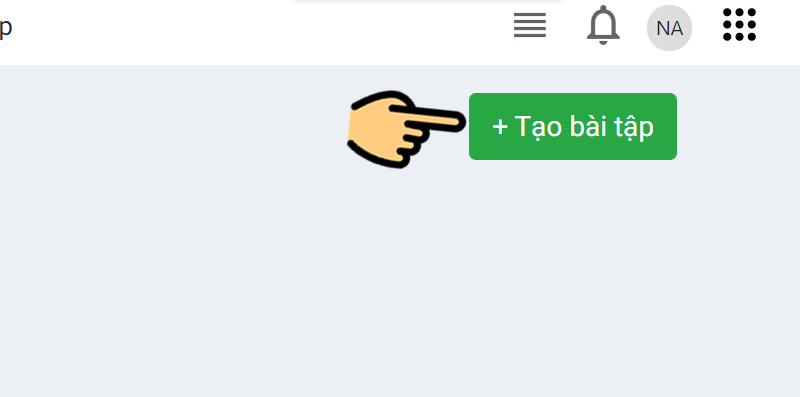
Nhấn Tạo bài tập
Bước 11: Nhập tên bài tập, hạn nộp (nếu có), click vào mục Thêm file bài tập
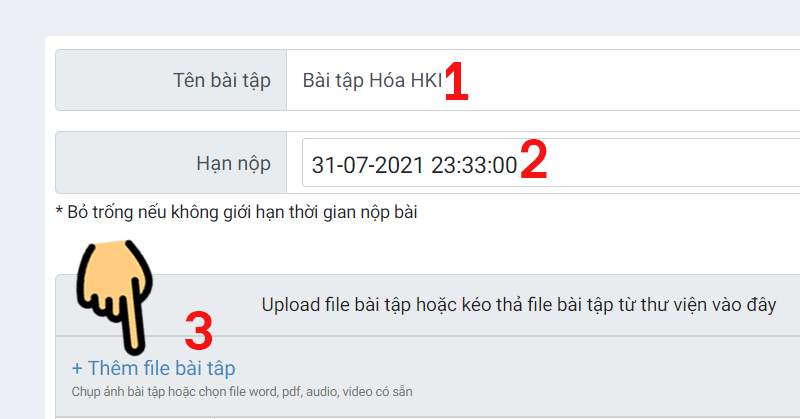
Nhập tên bài tập, hạn nộp
Bước 12: Chọn file bài tập trên máy tính và nhấn Open
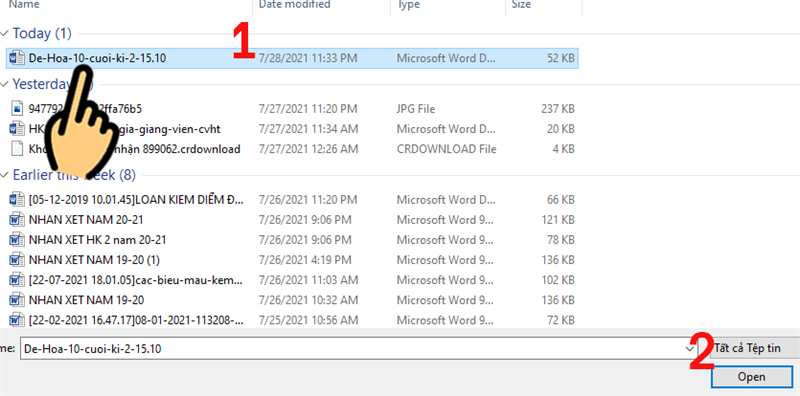
Chọn file bài tập trên máy tính
Bước 13: Tick chọn lớp muốn giao bài và nhấn Lưu là xong. Giáo viên có thể tick chọn các tuỳ chọn như: yêu cầu đăng nhập để nộp hoặc không hiển thị điểm số.
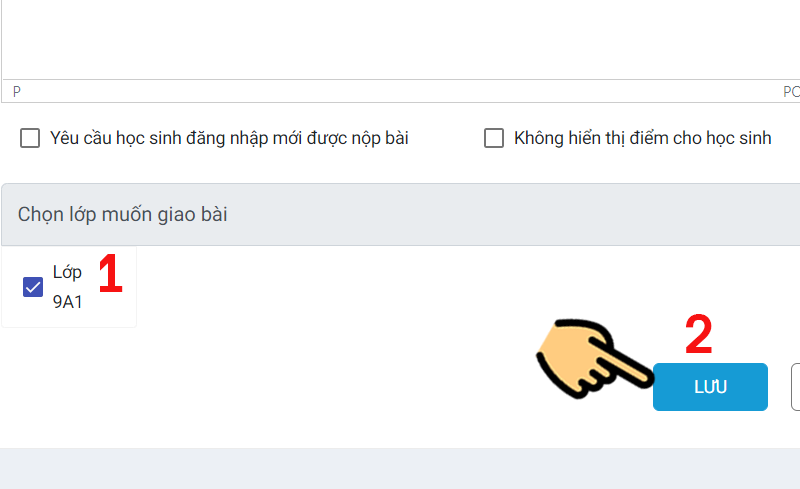
Hướng dẫn chấm bài tập của học sinh trên Azota
Bước 1: Sau khi thầy cô giao bài tập, nếu có học sinh nộp bài, thầy cô sẽ xem được bao nhiêu học sinh đã nộp. Để chấm bài, thầy cô click chọn DS nộp bài
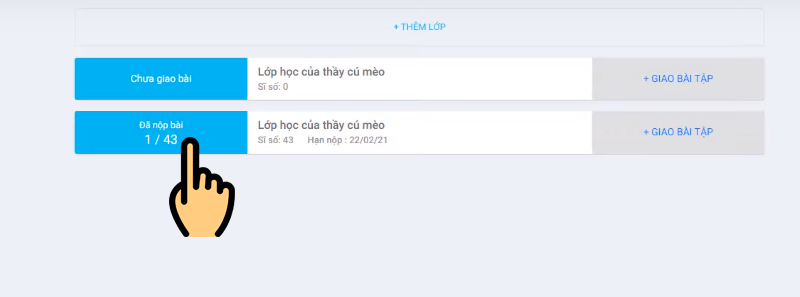
Click chọn DS nộp bài
Bước 2: Nhấn vào nút Chấm bài bên cạnh tên học sinh
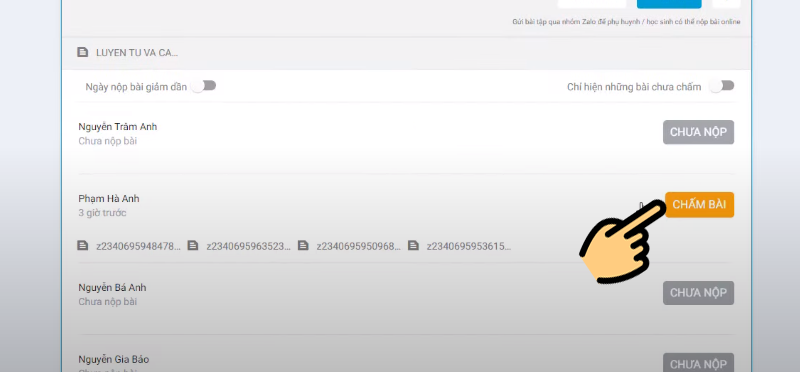
Nhấn vào nút Chấm bài
Bước 3: Thầy cô sẽ xem được bài làm học sinh và chấm bài cho học sinh.
- Để chấm câu đúng, thầy cô click 1 chạm vào phần làm.
- Để chấm sai, thầy cô click 2 chạm vào phần sai.
- Để chỉnh sửa, thầy cô click chọn 2 lần vào đáp án cần sửa.

Thầy cô sẽ xem được bài làm học sinh và chấm bài cho học sinh
Bước 4: Sau khi chấm xong, hệ thống sẽ tự tính điểm cho thầy cô dựa trên số câu đúng, sai. Thầy cô có thể chỉnh điểm số theo ý và nhập lời phê.
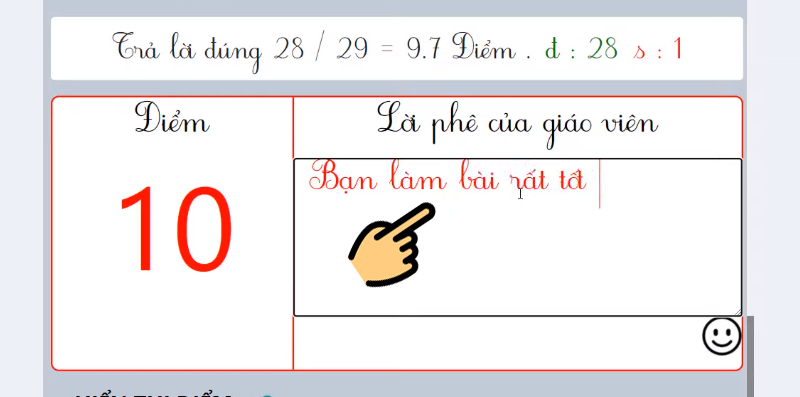
Chỉnh điểm số theo ý và nhập lời phê
Bước 5: Thầy cô nhấn Lưu dữ liệu
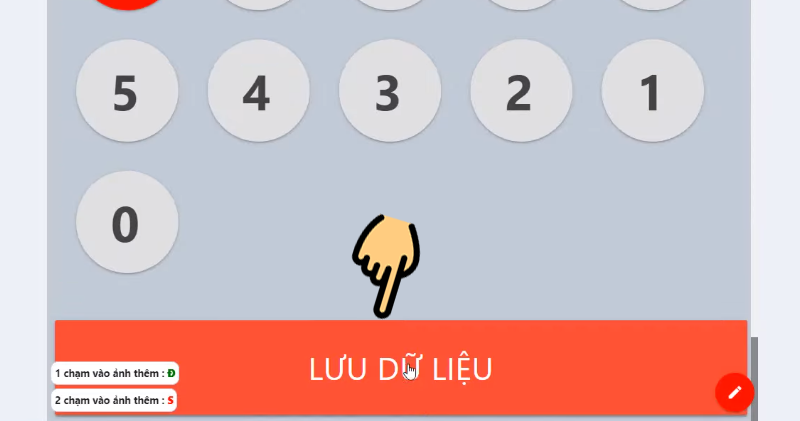
Thầy cô nhấn Lưu dữ liệu
Bước 6: Nhấn OK để hoàn tất chấm bài trên Azota.
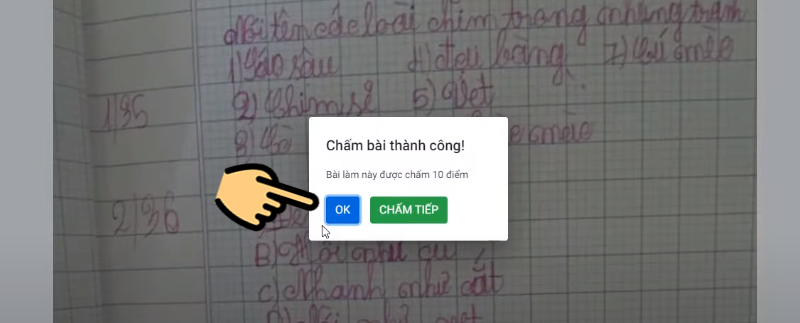
Nhấn OK để hoàn tất chấm bài trên Azota
Hướng dẫn cách đăng ký Azota cho học sinh trên máy tính
Bước 1: Truy cập trang web azota.vn
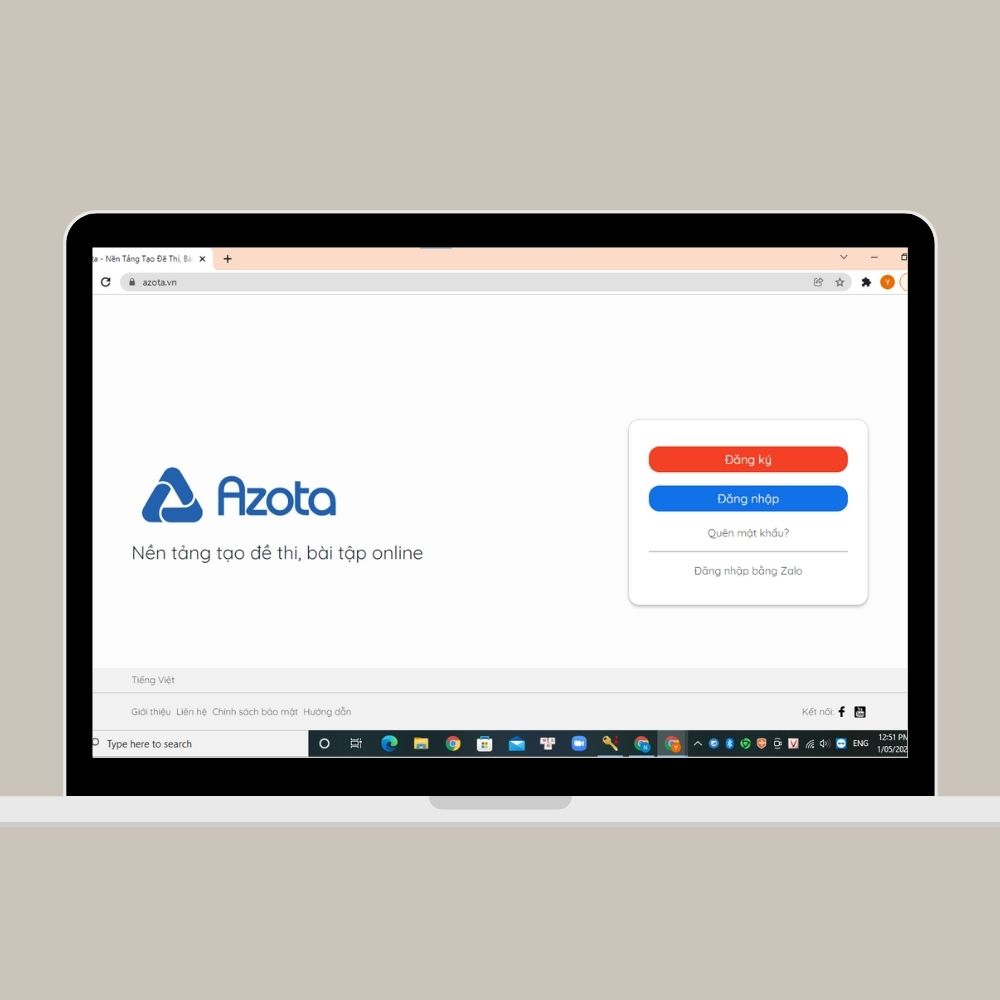
Bước 2: Trên màn hình, chọn “Đăng ký”
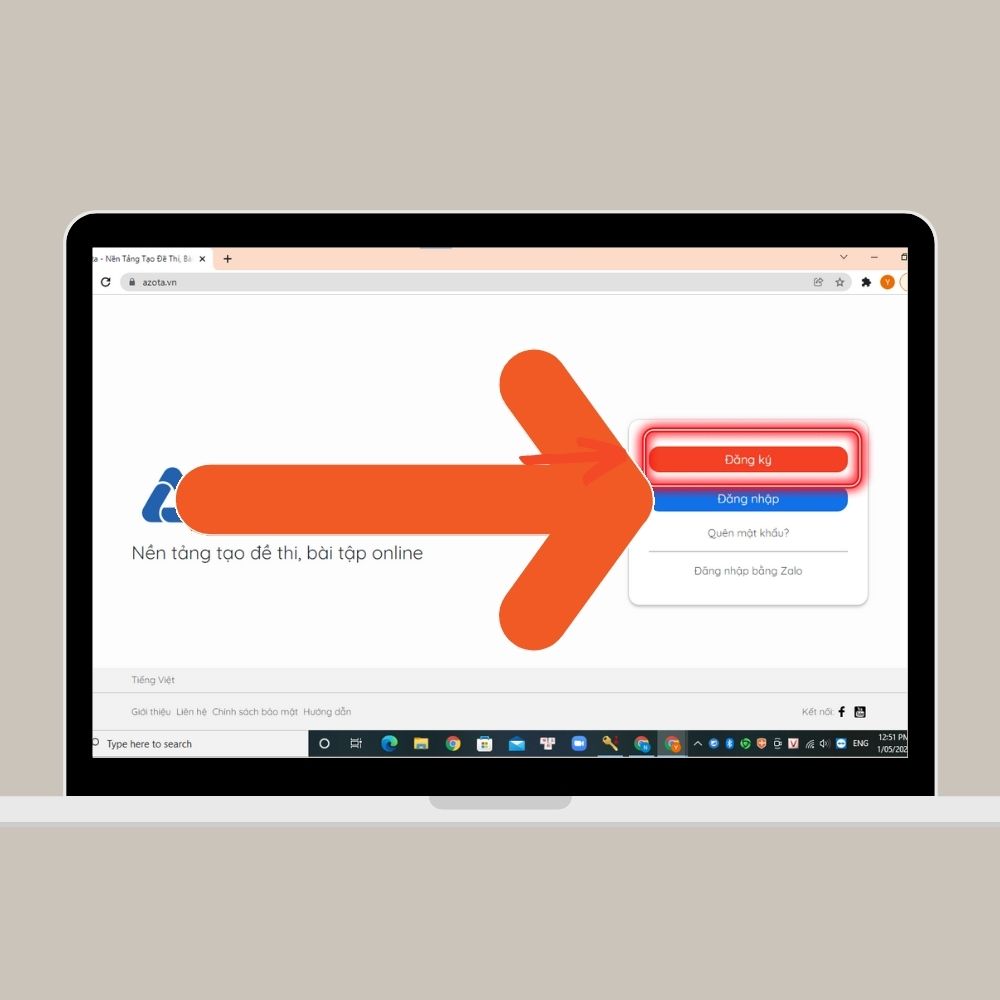
Bước 3: Tiếp tục chọn “Tôi là học sinh”
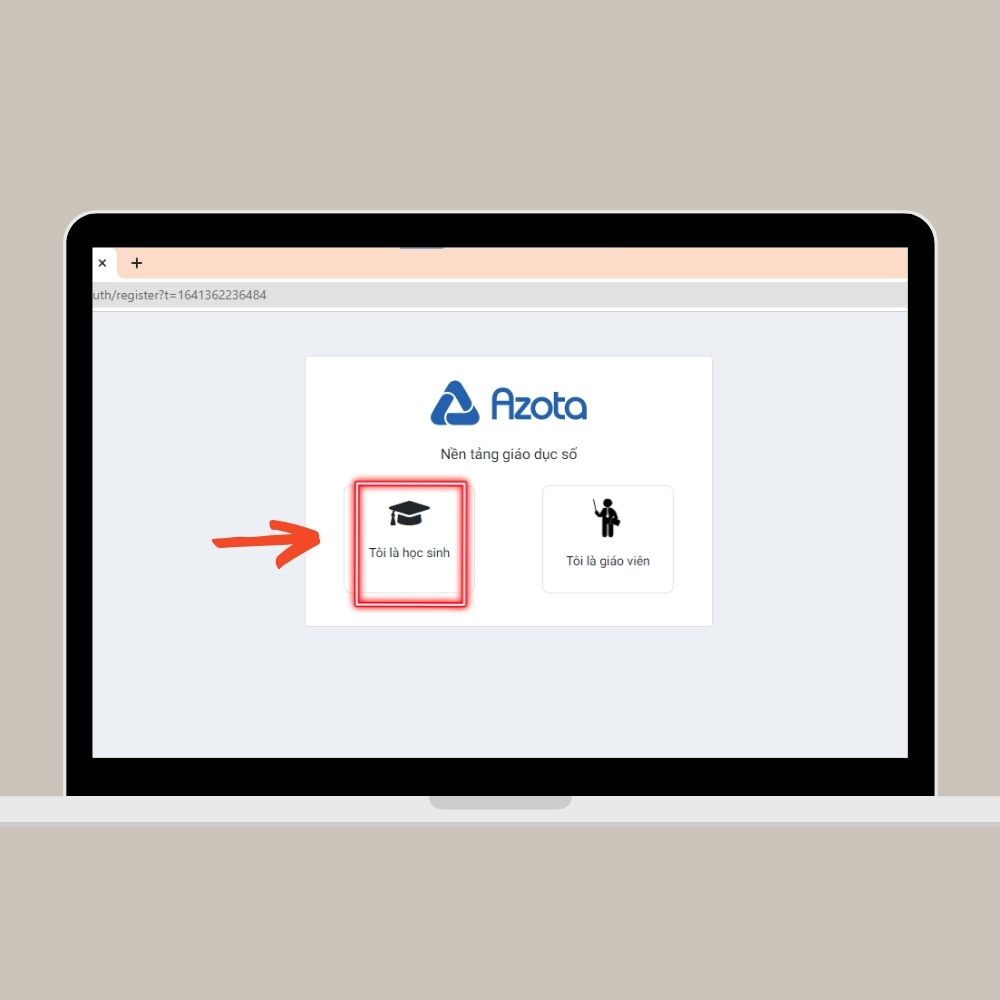
Bước 4: Học sinh điền đủ thông tin bắt buộc.
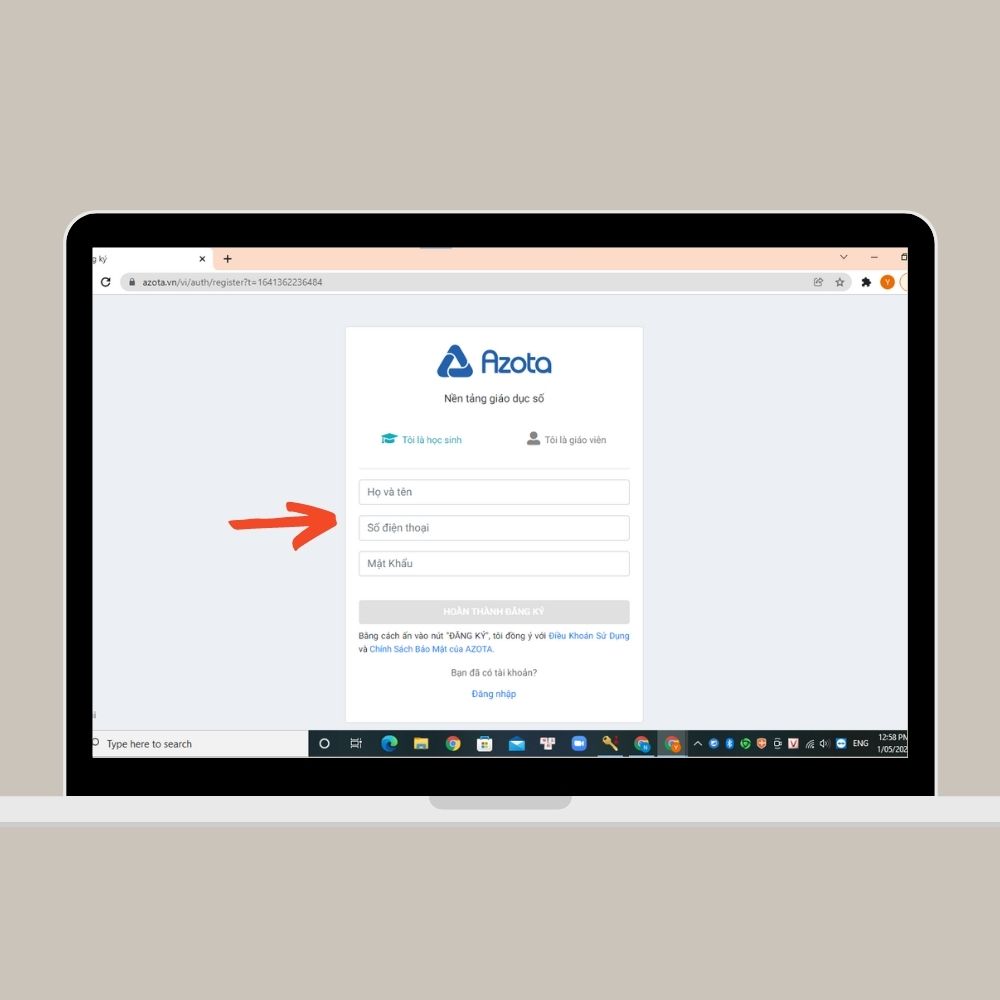
Bước 5: Bấm “Hoàn thành đăng ký” để kết thúc.
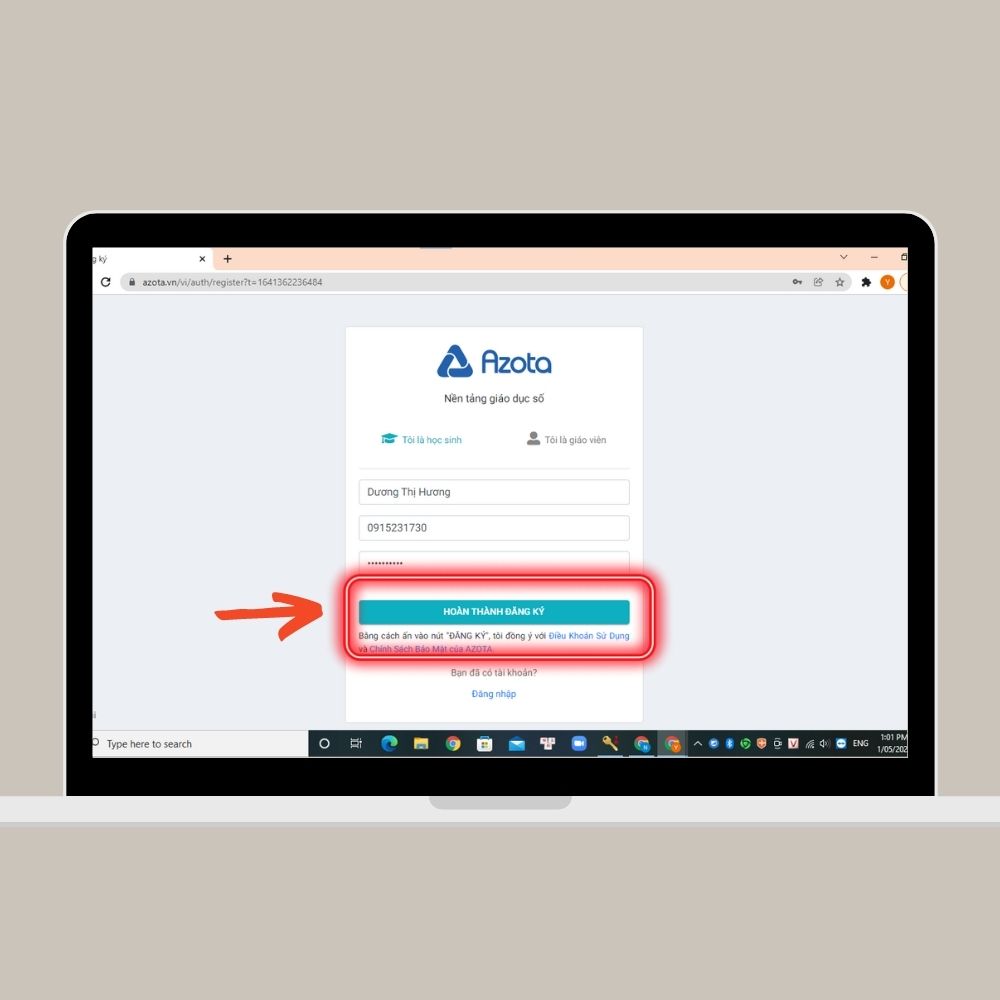
Bước 6: Bắt đầu sử dụng các tính năng mà bạn mong muốn.
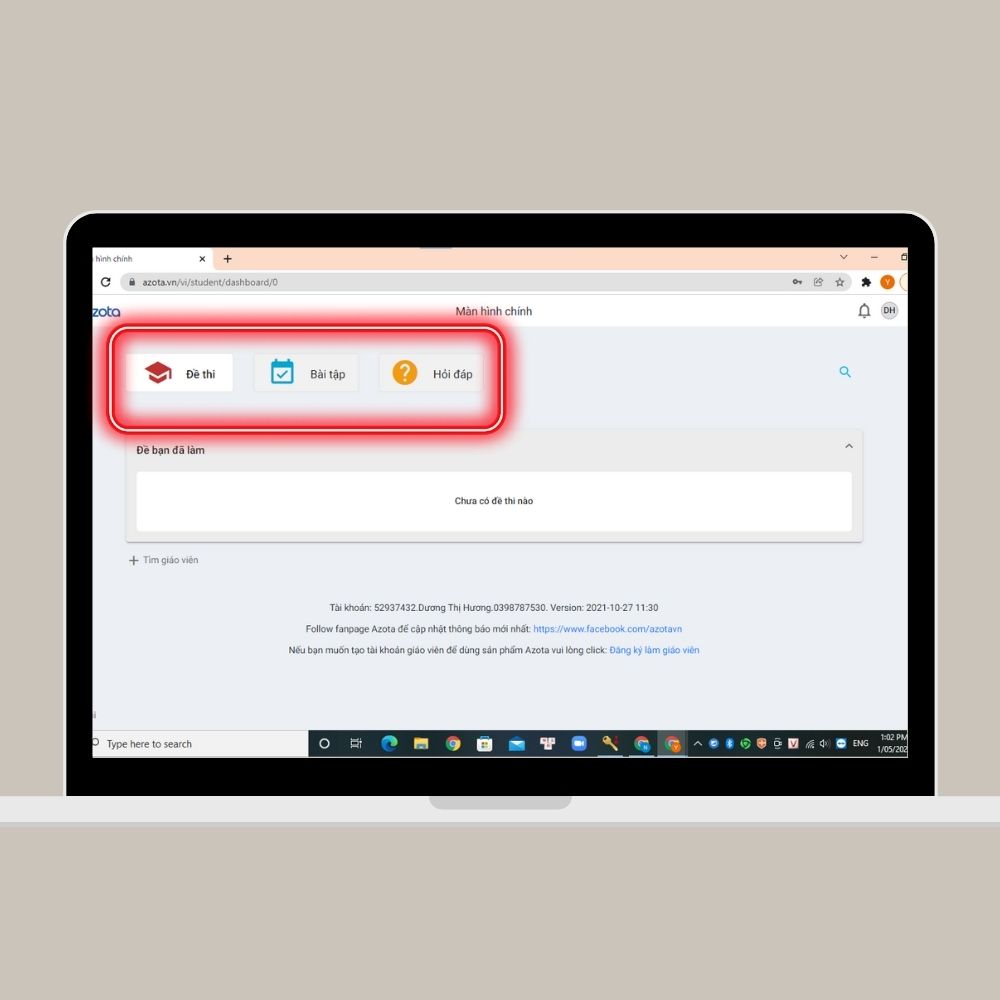
Hướng dẫn cách đăng nhập Azota cho học sinh
Sau khi đã hoàn tất bước đăng ký và có tài khoản riêng của mình, bạn hãy thực hiện theo các bước sau để đăng nhập vào hệ thống.
Hướng dẫn đăng nhập Azota cho học sinh trên điện thoại
Bước 1: Cài đặt và truy cập Azota trên màn hình điện thoại.
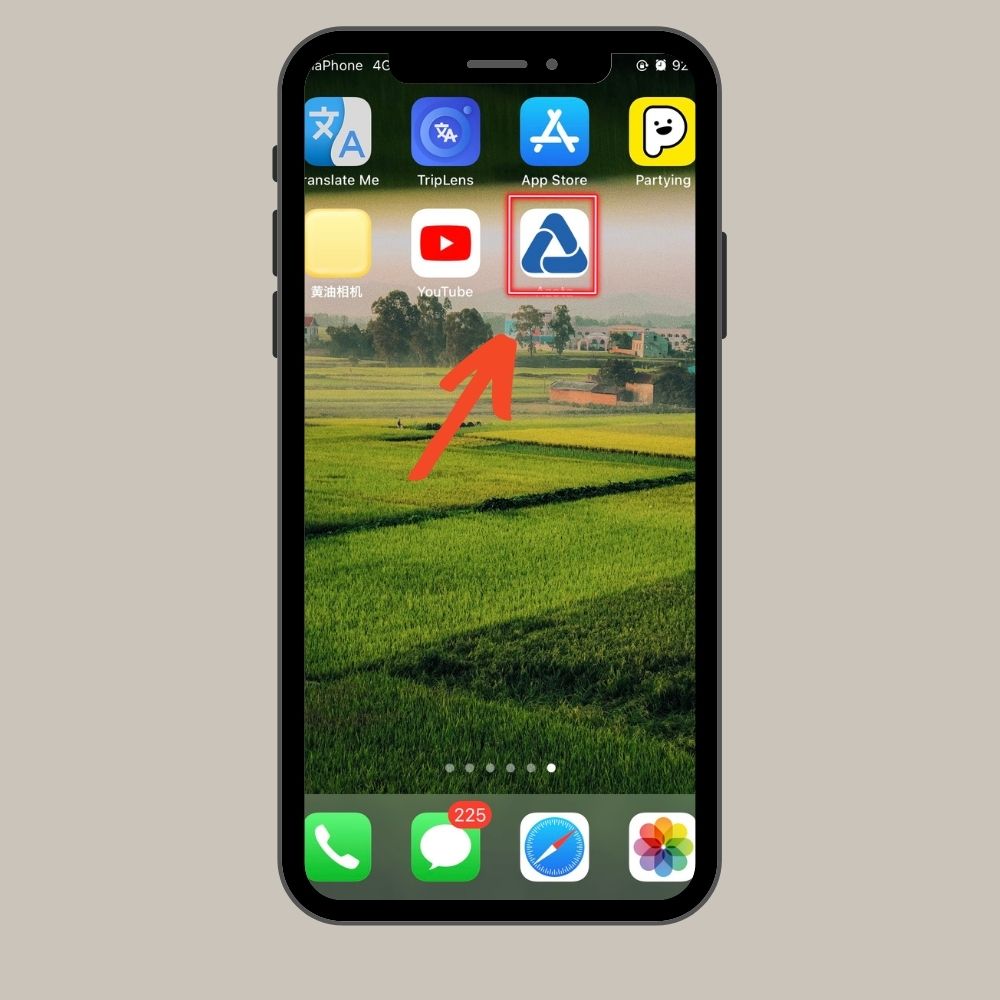
Bước 2: Chọn phần “Đã có tài khoản” trên bảng thông báo.
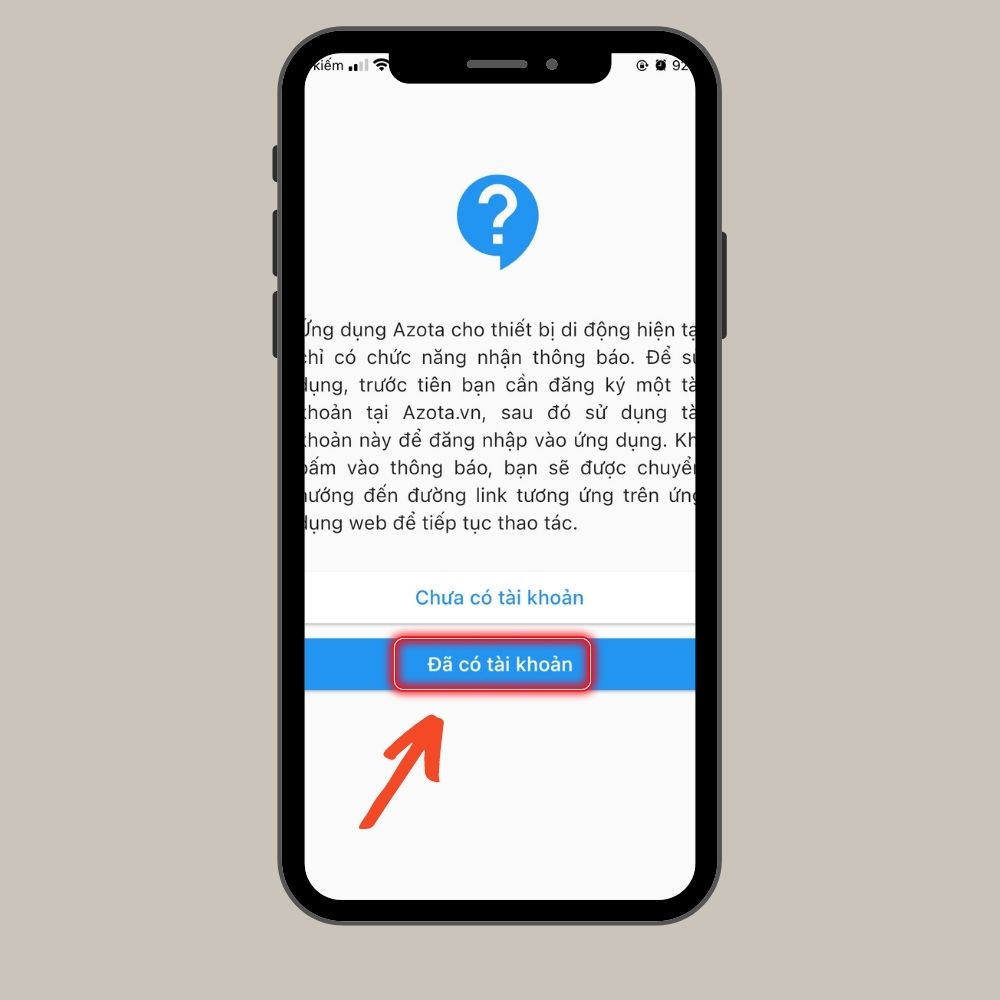
Bước 3: Điền số điện thoại và mật khẩu mà bạn đã đăng ký.

Bước 4: Bấm “Đăng nhập” để hoàn tất.
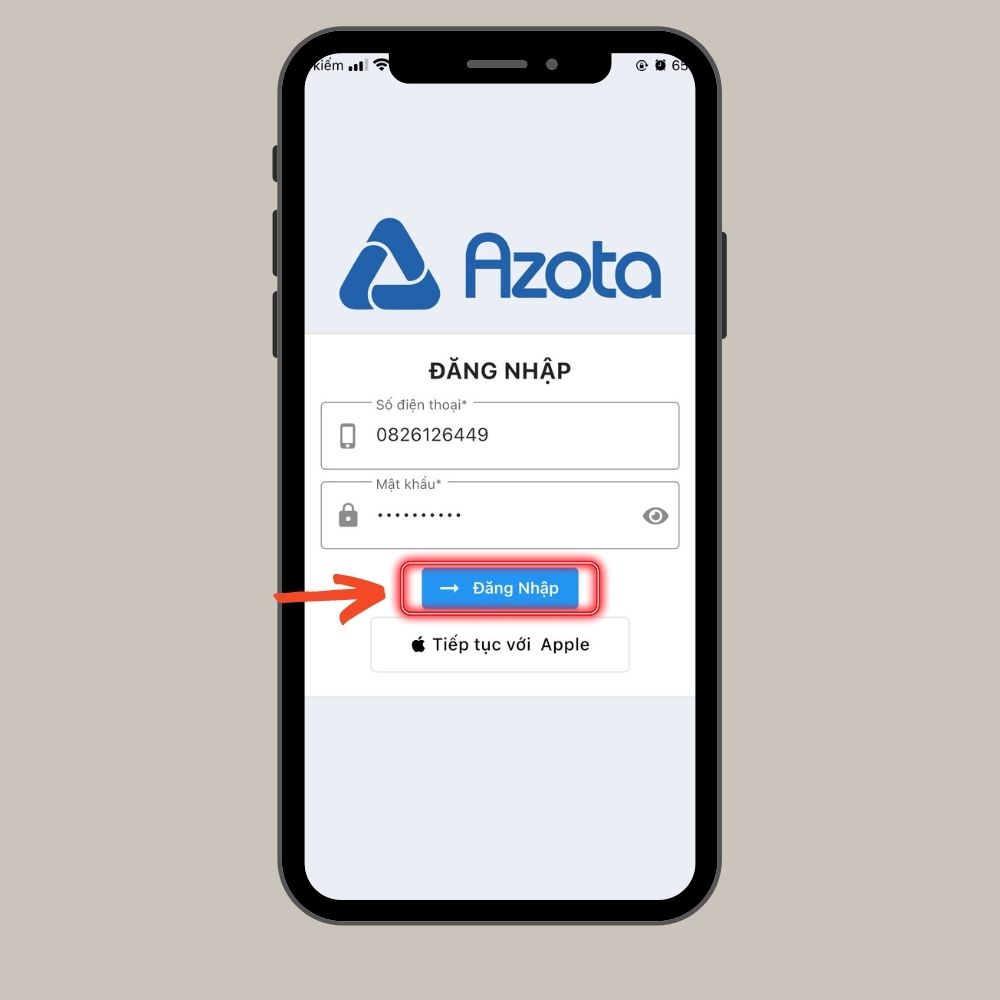
Hướng dẫn đăng nhập Azota cho học sinh trên máy tính
Có hai cách đăng nhập trên trang web Azota, sau đây hãy cùng Sforum tìm hiểu chi tiết nhé!
Cách 1: Đăng nhập bằng tài khoản đã đăng ký
Bước 1: Truy cập trang web azota.vn
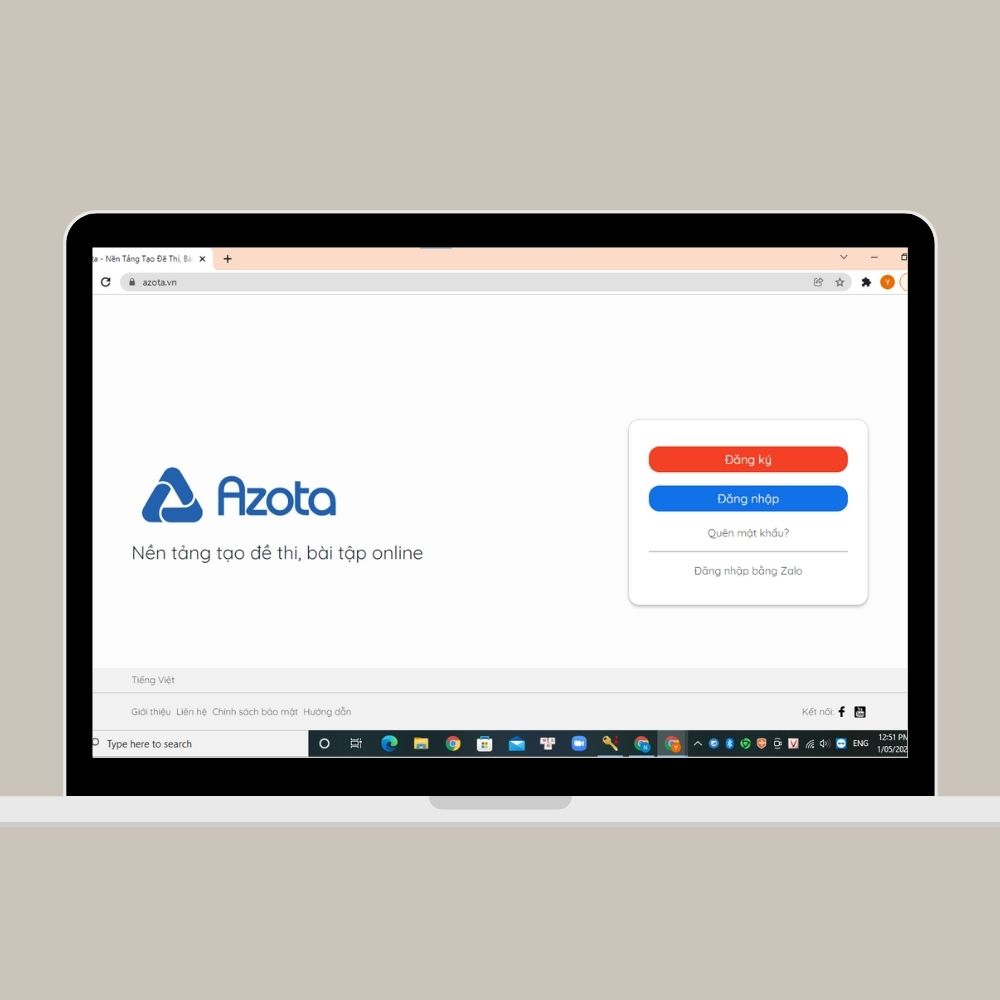
Bước 2: Trên màn hình, chọn “Đăng nhập”
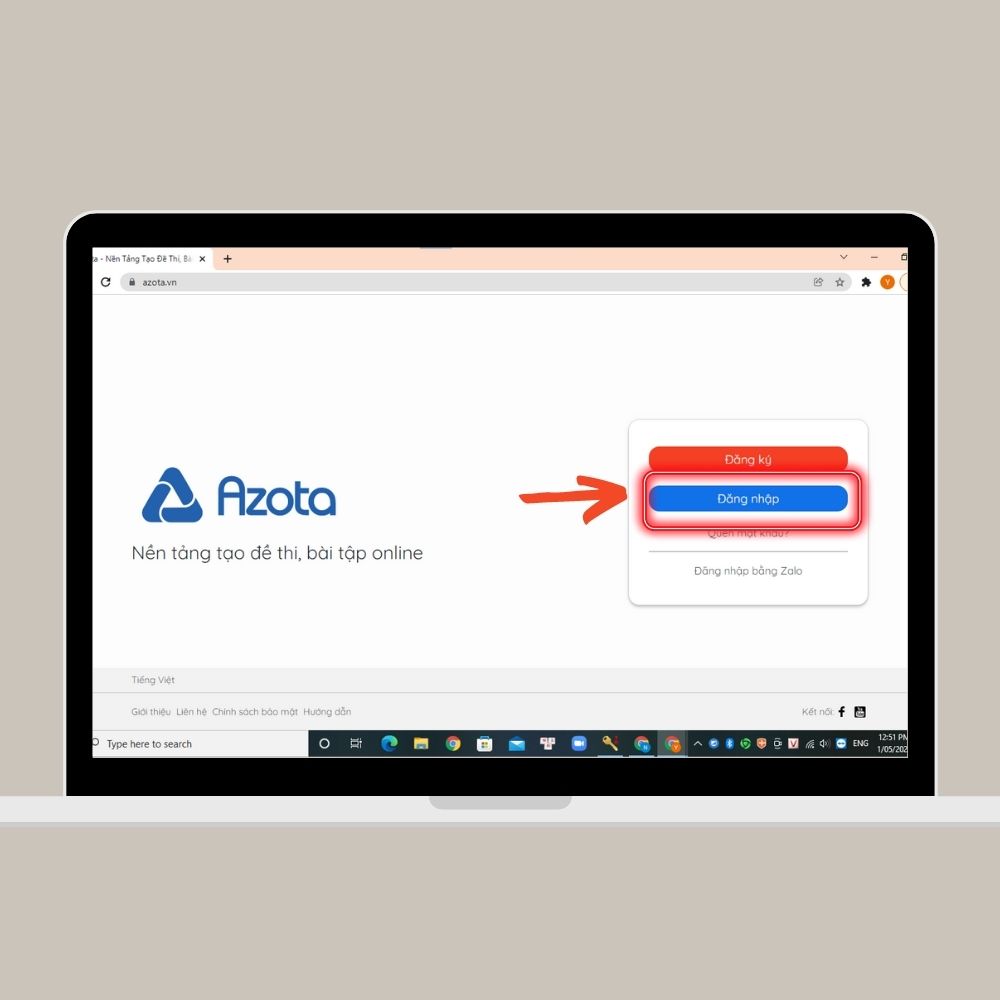
Bước 3: Điền số điện thoại và mật khẩu mà bạn đã đăng ký
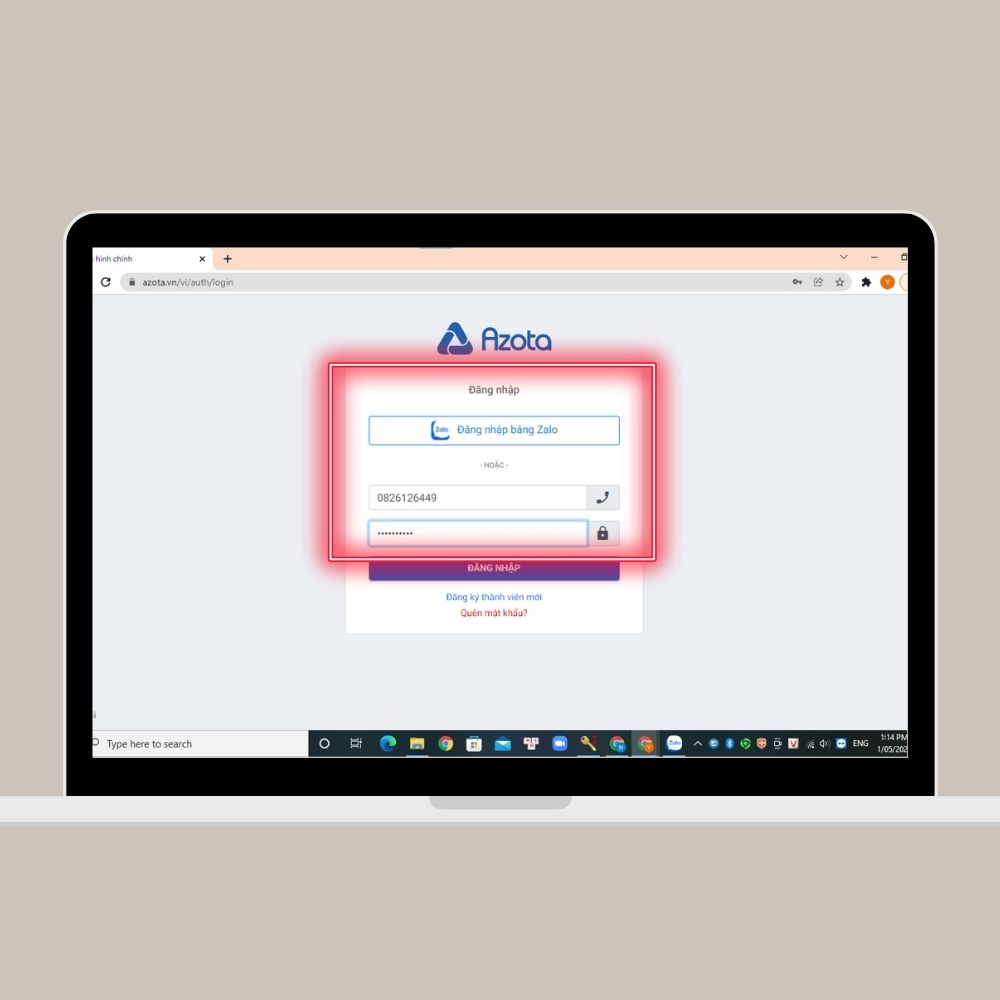
Bước 4: Bấm “Đăng nhập” để hoàn tất
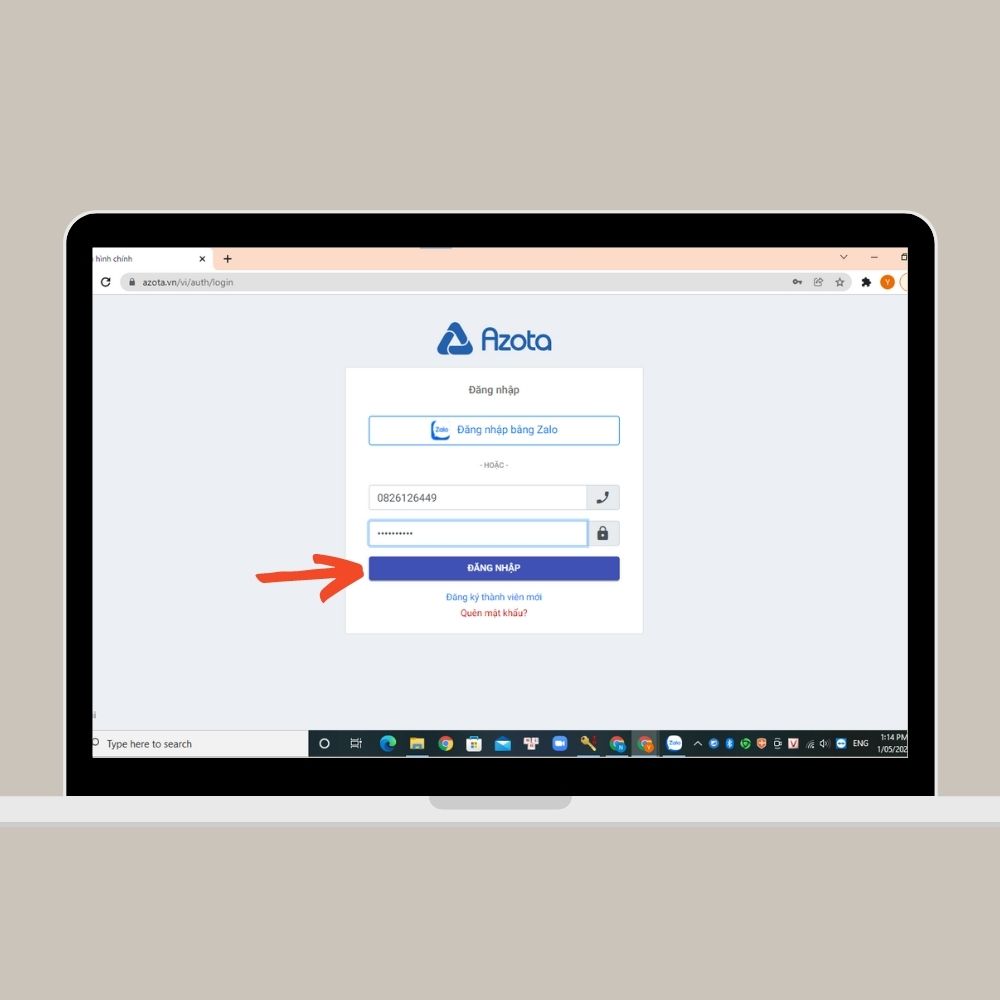
Cách 2: Đăng nhập bằng mã QR Zalo
Nếu bạn đã liên kết tài khoản đăng ký với zalo của bạn thì trên trang web azota.vn bạn chỉ cần bấm “Đăng nhập” -> “Đăng nhập bằng Zalo” -> Quét mã QR qua điện thoại -> Hoàn tất đăng nhập Azota.
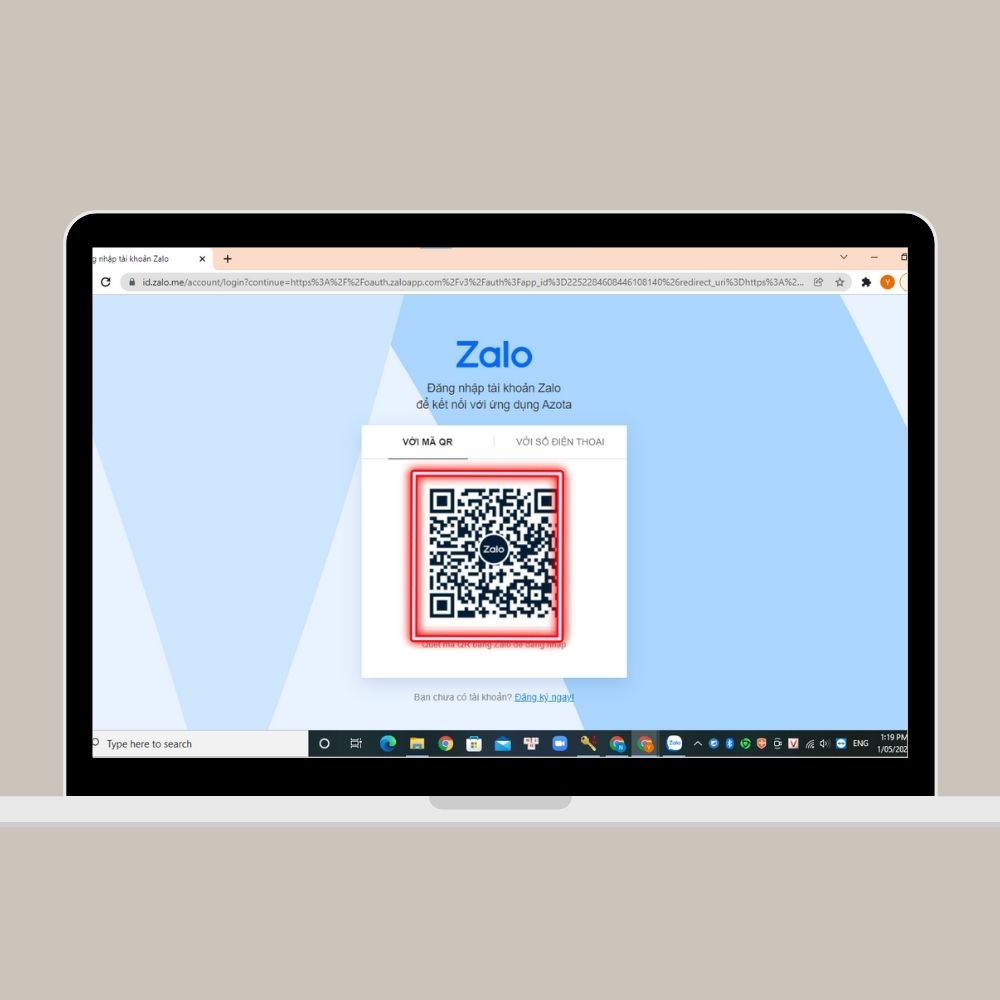
Trên đây là hướng dẫn đăng ký tài khoản Azota để giao bài cho học sinh, lớp học và chấm bài trực tuyến trên hệ thống Azota với các bước đơn giản.